Use the Bulk Occurrence Roll Forward screen to roll forward all associated exams, curriculum links and qualification aims from one board occurrence to another.
You are required to create the new board occurrence beforehand.
You can roll forward examination occurrences either in year or year on year (for example: you might be using the occurrence roll forward to set up all the same City & Guilds exams in FEB 2018 from JAN 2018, or you might be rolling forward all the BTEC exams from the 2017/18 academic year to the 2018/19 academic year).
The roll forward process will only roll forward exam detail records that are flagged as active.
When choosing to roll forward the qualification aim, the system will first check if the same qualification exists on the rolled-forward course that existed on the exam in the source exam occurrence. If so, it will attach the same qualification to the new exam occurrence. If the system detects that the same qualification does not exist, it will use the current default UIO qualification aim from the rolled forward course.
To roll forward a board occurrence:
-
Select Board Occurrence Roll Forward from the Process pane.
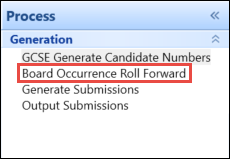
The Board Occurrence Roll Forward screen is displayed.
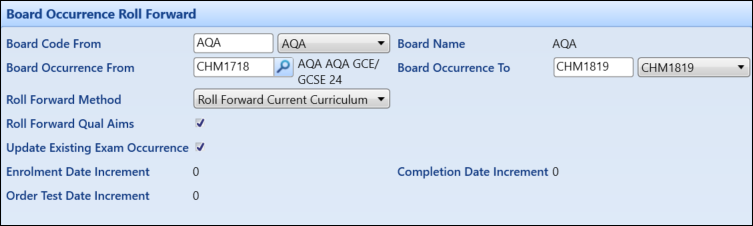
-
Select and enter the relevant data in the fields.
The fields on the Board Occurrence Roll Forward screen are described in the following table.
| This field | Holds this information... |
|---|---|
| Board Code From | The code of the board being rolled forward from. |
| Board Name | The name of the board being rolled forward from. |
| Board Occurrence From | The board occurrence being rolled forward from. |
| Board Occurrence To | The board occurrence being rolled forward to. |
| Roll Forward Method |
The way in which you want to roll forward the board occurrence. The following options are available:
|
| Roll Forward Qual Aims | Whether to roll forward the qualifications aims relating to the new curriculum link. |
| Update Existing Exam Occurrence | Whether to update existing exam occurrences. |
| Enrolment Date Increment |
The number of days later that the following instance of the enrolment date should occur. This is applicable to BTEC board type only. |
| Completion Date Increment |
The number of days later that the following instance of the completion date should occur. This is applicable to BTEC board type only. |
| Order Test Date |
The date to which test orders apply (for example: for Jan 2018 series, enter ‘01/01/2018’). This is applicable to BTEC board type only. |
-
Click the Roll Forward button on the Exams Manager ribbon.
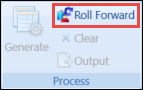
A confirmation message is displayed.

-
Click the Yes button to continue.
On completion, the following message is displayed.
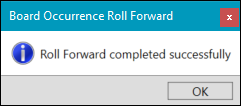
- Click the OK button to return to the Board Occurrence Roll Forward screen.